맥북은 강력한 성능과 맥북 생태계 등으로 인해 많은 사람들에게 사랑받는 노트북입니다. 이번 글에서는 맥북 사용자들을 위한 필수 정보인 맥북 단축키를 총정리해보겠습니다. 이 단축키들을 활용하면 업무 효율을 극대화할 수 있을 뿐만 아니라, 작업 시간을 크게 아낄 수 있습니다. 맥북의 장점을 다 활용하기 위해서는 맥북 단축키를 익히는 것은 필수라고 생각합니다.
<목차>
1. 맥북 기호 정리
2. 맥북 기본 단축키
1. 맥 기호 정리
⌘ command / ⌥ option / ⇪ caps lock / ⌃ control / ⇧ shift
* 맥에서는 윈도우와 다르게 control 키보다 command 키가 주로 사용됩니다.
2. 맥북 기본 단축키
2.1 자주 사용하는 단축키
Option(⌥) + Command(⌘) + esc: 앱 강제종료
Command(⌘) + Q: 현재 앱 종료
Command(⌘) + W: 현재 창 닫기
Command(⌘) + N: 새로운 창 또는 문서 열기
Command(⌘) + T: 새 탭 열기
Command(⌘) + H: 전면에 있는 앱 최소화
Command(⌘) + M: 전면에 있는 윈도우 최소화
* H와 M의 차이점은 예를 들어 사파리 창을 2개에 나뉘어 띄워놨다면 H는 사파리 전체가 최소화 되는 것이고 M은 전면에 있는 사파리창만 최소화가 되는 것입니다. 최소화 된 창을 다시 띄울 때도 H로 최소화 한 다음 띄우는 것이라면 사파리 전체가 띄워지고 M으로 최소화 한 창이면 한개의 사파리 창만 띄워집니다.
Command(⌘) + F3: 바탕화면 바로가기
Command(⌘) + tab: 열려있는 앱 중 최근 사용한 순서에 따라 다음 앱으로 전환
Command(⌘) + ,(쉼표): 전면에 열려있는 앱의 환경설정 열기
Control(⌃) + Command(⌘) + F: 사용하고 있는 앱 전체화면
혹은
Fn + F: 전체화면과 일반화면 전환
Option(⌥) + delete: 커서 왼쪽 '단어' 삭제
Control(⌃) + D 혹은 Fn + delete: 커서 오른쪽 문자 삭제 (윈도우 delete 키 기능)
Control(⌃) + K: 커서 위치 ~ 문장 끝 텍스트 삭제
Control(⌃) + Command(⌘) + Q: 화면 바로 잠그기
Control(⌃) + Command(⌘) + 스페이스 또는 Fn + E: 이모티콘 및 기호 사용
2.2 Finder 단축키
Shift(⇧) + Command(⌘) + D: 데스크탑 폴더 열기
Shift(⇧) + Command(⌘) + F: 최근 사용 윈도 열기
Shift(⇧) + Command(⌘) + N: 새 폴더 생성
Command(⌘) + [ (왼쪽대괄호): 이전 폴더로 이동
Command(⌘) + ] (오른대괄호): 다음 폴더로 이동
Command(⌘) + 아래쪽화살표: 선택한 항목 열기
Command(⌘) + 1: Finder 항목을 아이콘으로 표시
Command(⌘) + 2: Finder 항목을 목록으로 표시
Command(⌘) + 3: Finder 항목을 열로 표시
Command(⌘) + 4: Finder 항목을 갤러리로 표시
Option(⌥) + Command(⌘) + D: Dock 표시, 가림
Command(⌘) + delete: 선택한 항목 휴지통으로 이동
Shift(⇧) + Command(⌘) + delete: 휴지통 비우기
2.3 문서 단축키
* 블로그 작성시에도 적용되니 유용하게 사용하시면 될 것 같습니다.
Command(⌘) + B: 선택한 텍스트 볼트체 사용 켜거나 끄기
Command(⌘) + I: 선택한 텍스트 이탤릭체 사용 켜거나 끄기
Command(⌘) + K: 웹 링크 추가
Command(⌘) + U: 선택한 텍스트 밑줄 사용 켜거나 끄기
Command(⌘) + 위쪽 화살표: 커서를 문서 시작 위치로 이동
Shift(⇧) + Command(⌘) + 위쪽 화살표: 커서부터 문서 시작 사이에 있는 텍스트 선택
Command(⌘) + 아래쪽 화살표: 커서를 문서 끝으로 이동
Shift(⇧) + Command(⌘) + 아래쪽 화살표: 커서부터 문서 끝 사이에 있는 텍스트 선택
Command(⌘) + 왼쪽 화살표: 커서를 현재 줄의 시작 위치로 이동
Shift(⇧) + Command(⌘) + 왼쪽 화살표: 커서부터 현재 줄의 시작 사이에 있는 텍스트 선택
Command(⌘) +오른쪽 화살표: 커서를 현재 줄의 끝으로 이동
Shift(⇧) + Command(⌘) + 오른쪽 화살표: 커서부터 현재 줄의 끝 사이에 있는 텍스트 선택
2.4 스크린샷 단축키
Shift(⇧) + Command(⌘) + 3: 전체화면 스크린샷
Shift(⇧) + Command(⌘) + 4: 화면 일부 스크린샷
Shift(⇧) + Command(⌘) + 4 + 스페이스바: 원하는 앱 화면 스크린샷 (Dock 캡처도 가능)
Shift(⇧) + Command(⌘) + 5: 화면 녹화 및 스크린샷 (스크린샷 메뉴 열기)
* Shift(⇧) + Command(⌘) + 5 이 방법을 활용하면 화면에 아래와 같은 메뉴바가 뜹니다. 이를 활용해서 녹화, 스크린샷 모두 가능합니다.
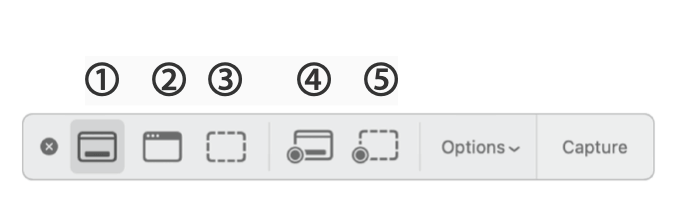
위 메뉴바를 설명드리면
① 전체화면 캡처 ( Shift(⇧) + Command(⌘) + 3와 동일)
② 윈도우 캡처 (Shift(⇧) + Command(⌘) + 4 + 스페이스바 와 동일)
③ 화면 일부 캡처 (Shift(⇧) + Command(⌘) + 4 와 동일)
④ 전체 화면 녹화
⑤ 일부 화면 녹화
이렇습니다.
또한 옵션 설정을 통해 화면 녹화 시 마우스 커서를 보이게 할지 선택 등 여러 설정도 가능합니다.
3. 마무리
사실 저도 맥 단축키를 온전히 활용하지 못해 아쉬웠는데요, 오늘 정리를 통해 또 많이 익힐 수 있었습니다. 사실 저를 위한 포스팅이기도 합니다. 여러분들도 맥 단축키를 적극 활용하시고 이 포스팅을 즐겨찾기 저장해두셨다가 기억 안나실 땐 활용하시면 좋을 것 같습니다!


'함께, 공존 > 공유' 카테고리의 다른 글
| ios 17 출시일, 기능, 호환 기기 등 업데이트 내용 총정리 (45) | 2023.09.13 |
|---|---|
| 아이폰15 출시! 제품 특징과 색상, 가격 등 총정리 (42) | 2023.09.13 |
| 에어팟 한쪽 안들림 해결방법 (2) | 2023.08.18 |
| 굿노트 6 업데이트 내용 총정리 (12) | 2023.08.16 |
| [서촌] 문구 덕후를 위한 문구점, 파피어프로스트 (아날로그키퍼 오프라인 매장) (4) | 2023.06.26 |



